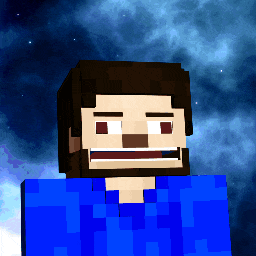Leaderboard
Popular Content
Showing content with the highest reputation on 07/05/22 in all areas
-

[Repost] (Update) Trevor Henderson Model Pack
ek_animator and one other reacted to H4ppiP33p for a topic
!!BEFORE DOWNLOADING!! Make sure you have WinRAR installed into your desktop so you can extract my Model Pack files. >Click Here< to download WinRAR. I'm proud to announce that my Trevor Henderson Model Pack Is out for everyone to use. This Model Pack has over 90 Trevor Henderson Creatures for you to choose from, all have their own unique styles and is guaranteed to give your Minecraft Character(s) a scare of a life-time. ------------------------------------------------------------------------------------------------ -- Support + Contacts -- ---------------------------------------------------------------------------------------- -- Update Log -- ---------------------------------------------------------------------------------- -- This Model Pack contains -- ---------------------------------------------------------------------------- Vv Trevor Henderson Pictures + Download vV ** If any of these Models are used in your Images / Videos, Make sure to credit me ** Vv Click this button If you want to download the entire Trevor Henderson Model Pack vV Hope to see you again soon.2 points -

Gate of Babylon
TheXKing360 and one other reacted to PearAnimations for a topic
Today playing minecraft I had a battle with a friend of mine (Alice), in 7 minutes of battle she pulled a Gate of Babylon move on me. I was like: YOOOOOOOOO Then i made this: I won the battle ( almost 30 minutes of battle ) the arena got destroyed.2 points -
I haven't seen anyone else do this, so... The Tails model from the sonic dlc for minecraft bedrock Link for Download (FIXED): https://www.mediafire.com/file/ufllzctpa0pp4ph/tailsmodel.zip/file Credits: Model: Mojang, gamemode one Tails: SEGA1 point
-

Bedrock Model/Texture problems when Exporting and Importing
ShadowUnicorn_Gaming reacted to Aayush Saji for a question
This is happening because the mine imator use different texture that is used in blockbench so the only solution is to go to modelbench and sort out the textures May I know where are you getting these models?1 point -
AMZING!!!!!1 point
-
1 point
-

Allay vs. Herobrine
Builder 53 Studios reacted to elektropunch for a topic
Howdy. Hope everything is well with you. Glad you liked the animation and thank you for the feedback. The dimness is a result of shadow rendering which has plagued me for while. My projects onwards won't have shadows anymore. They cause too many issues. Not seeing where the right eye is off center. Perhaps it looks like that based on the camera angle. One thing that bugs me during production is Steve's pupils. They move around when adjusting the camera so sometimes he looks cross-eyed even though he's not. But the black line is because the eyeball didn't line with the slit. Though now thinking about it... a crosseyed steve.. hm. Video idea! Herobrine's skin is Steve's skin just recolored with transparent slits for the eyes. Steve's skin is the same, just recolored with transparent slits for the eyes and mouth. I place inverted cubes in their heads behind the slits. So the mouth looks spacious and realistic. And the eyes look nice so I can add pupils I've tried various methods with mouths. If you watch my Warden and Bent Sword video, you can see I added teeth to the character. Didn't work out. So I removed the teeth from future characters1 point -

I want to go back to 2016. Again.
ShadowUnicorn_Gaming reacted to LacaMenDRY for a status update
I want to go back to 2016. Again.1 point -
1 point
-
As to every rig I will publish unless is say it's different, no credit is needed unless you want to! BUT! Don't forget to send me every render you did with this rig, I wanna see the awesome stuff!1 point
-

model poppy doll, mine imator render test (poppy playtime)
Bonnie animation reacted to Aayush Saji for a topic
Hello bonnie animation. You have discord?1 point -
Hello, animators! Today, we're going to talk about block models. I'm sure you all know that you can import individual .json files inside of Mine-imator and it'll work just fine! However, if you wanted to use these models in a schematic, to give it additional detail or to make certain blocks a little more unique looking, you probably noticed that it doesn't really work. If you import a resource pack that contains 3D models, Mine-imator simply won't import it. But fear not, because there actually is a way to get Mine-imator to load the models you want in any schematic! And I'm gonna tell you all about it, so that you can turn this... ...into this! DISCLAIMER: The method I'm about to show you requires some messin' around with internal files, thus it's not officially supported. Always backup files before doing anything to them. Proceed at your own risk! How does it work? Ever wondered what this screen was about? When you launch Mine-imator, it will load a folder containing all kinds of Minecraft resources, so that you have everything you need to get started. Because it's an external folder, it means it can also be updated to include resources from newer versions as well. But it also means we can mess around with those resources, letting us make Mine-imator load anything we want. This folder is located at the following filepath: C:\Users\<YOURNAME>\AppData\Roaming\Mine_imator\Minecraft_unzip\1.12.2 If you take a look inside, you might think, "Hey, that looks like a resource pack!". And you'd be right! This is essentially a resource pack, with all the stuff you'd expect to find inside, along with the Mine-imator exclusive .mimodel files which are used for characters and special blocks. Let's add our own models! If you want to change the appearance of a block, all we need is to replace said block's model and/or texture inside the folder. In this tutorial, I'm going to use a custom leaf block model and textures I've created, which you can see up above. If you'd like to follow along or use that model for yourself, download it here: Click! Just unzip it in the folder of your choice, and you're good to go! It contains a .json file, which is the model, and 6 .png files, which are textures for each type of foliage. Models First, we'll replace the model. Go to... Minecraft_unzip\1.12.2\assets\minecraft\models\block This is where the block models are located. We're going to be replacing the "leaves.json" file here, but the steps are the same for other blocks. Start by renaming the original file, for example, with the BAK suffix, just so that we can keep it in case we want to restore it. Once that's done, grab the new file and simply copy it to the folder. Textures Because our model requires its own textures, we need to copy those as well. This time, go to... Minecraft_unzip\1.12.2\assets\minecraft\textures\blocks ...which is where the block textures are located. This time, we'll replace the "leaves_acacia", "leaves_big_oak", "leaves_birch", "leaves_jungle", "leaves_oak", and "leaves_spruce" PNG files. Once again, back up the files by renaming them, before copying over the new textures. If you've done it right, it should look something like this: Alright! Now that everything is done, we can launch Mine-imator, create a project, import a schematic, aaaand... ...Ta-da, our new model is displaying, awesome! At this point, you're probably saying, "Wait, is that it? Is it really that simple?" The truth is, yes it is. It's really just a matter of swapping files. However, this method is far from perfect and it can cause a few headaches if you don't do it properly. Before you go and change all your models, keep in mind the following: Caveats Be careful with the file names! The reason we actually have to replace files is that Mine-imator will only load files with those exact names. If you give it files with names it doesn't know, it will ignore them and they won't be loaded. Because of that, you have to make sure the names of your textures and models are the exact same as the original Minecraft files Mine-imator loads! This also means that if you made multiple texture files for one model, you will need to change it, and make it so that it only uses one image. For example, if my leaf block model had multiple textures for the additional leaves, it wouldn't have worked, as Mine-imator would've ignored the files. This is why I had to make the whole texture into a single image. Importing a resource pack might break everything! Because models might require additional texturing, importing resource packs that will replace the textures might cause a lot of issues. For instance, because my leaf block model requires a completely different kind of textures, you won't be able to use a resource pack if you also use the model, unless you modify the pack in the first place. Some glitches can also occur where Mine-imator doesn't import the texture with the correct resolution, which can make for really weird visual results. It's not recommended if you change resource packs a lot in your projects. Since we're changing the assets Mine-imator loads on startup, this means that every single project will show those changes. If you want to use different models in a project, or stop using them in another, you have no choice but to close the program, do the changes, and relaunch it for every single project. This can become tedious very fast. While you could think of solutions, like keeping different folders with different names and renaming them accordingly, it still requires to restart the program each time. For all those reasons, I can only recommend to follow this tutorial if you want the changes on all your projects and if you don't use alternative resource packs a lot. If that's not the case, it's better you keep custom models as an occasional thing. But if this is the case and you found this tutorial useful, let me know by voting or commenting. Have fun finding cool ideas with custom models!1 point
-

Red Rebel Ice Pick Rig (From EFT)
Field Team reacted to PhiliP for a topic
Download: https://www.mediafire.com/file/ldogamhfdg3oqry/Red_Rebel_Ice_Pick.zip/file Hope I can get this on EFT1 point -
1 point
-
-min.thumb.png.3c66e32736e315e117f1d2264823594f.png)
My Warden model
TheXKing360 reacted to Miniminer11 for a topic
Hi guys here is my warden model https://drive.google.com/drive/u/0/my-drive too much lazy for a image please subscribe my channel https://www.youtube.com/channel/UCtTyAXKdzZDnum8panJ1qRg-1 points