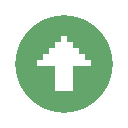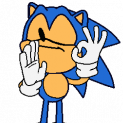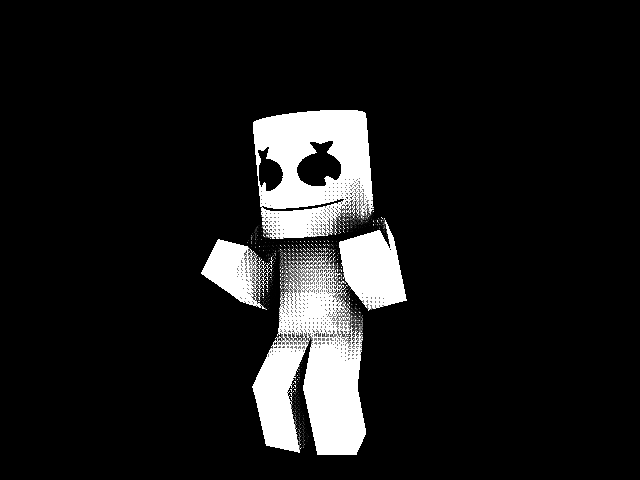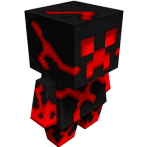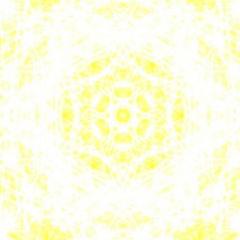Search the Community
Showing results for tags 'Tutorial'.
-
Wrong House| Collab Hosted By | The Crying Squid dont forget to share this concept You are running on a grass plane, while the camera is in 2D perspective (much like urban run). You eventually enter a trough a door entering a house. This is where you decide the: action, what happends to you, and what ever you decide Example (My Collab) Click Participants Red = Working on Green = finished Orange = disqualified/needs change Currrent number of participants: 26 Current Status: Closed. Finish Your Collabs! (Collab must be finished before Feb. 10) Tromstep Super Gohan Gamer TheGolden-Animations Pokekights Antcioff Nicolasev alex2806 Animator Dark Naresee TheDroidMPD skibbz FancySkelle Kler Willesfilms PuddieTheKat Mine2 2 BlueYoshi68 superninja574 OfficialCUYT SevenCraft7 Fosni/Effusion DarkDragonPro DaveKick Pancakes Hero JosSamLoh Pixelrigs RULES (IMPORTANT)!!! let me know if you are making more than one collab. A max of 3 is allowed VIDEO LENGTH MUST BE 10-30 SEC YOUR OWN WATERMARK IS REQUIRED (MUST NOT FILL MORE THAN 2/9TH OF SCREEN MINIMUM VIDEO QUALITY 720P WITH 30 FPS OFFENSIVE, RACIST,SEXUAL CONTENT IS NOT ALLOWED (NO EXCEPTIONS) NO FADE IN/FADE OUT IS ALLOWED DO NOT ADD MUSIC TO YOUR COLLAB Then I don't rly care if u cut ur guy apart with a chainsaw... IF YOU IN ANY WAY FAIL TO COMPLY TO THESE RULES YOU WILL DISQUALIFIED! How to participate 1 Send youtube name and notfication of entering to the following mail: thecryingsquidmsg@gmail.com 2 Once you have been confirmed and added to the collab you can start making your animation > Download Project Template < (you need it) 3 Link to your Collab video uploaded on youtube (send to thecryingsquidmsg@gmail.com) Have Fun Animating!
-
Hello! Today, I'm going to be showing you all my working 'portal' which uses the alpha glitch. Enjoy! Credit to @Asriel Meemurr for the portal itself, everything else was me.... I think... sub 2 meh pls? :3 Just realised how hard it is to follow my tutorial. But I might be making a download link for it,
- 6 replies
-
- its free)
- (subscribe
-
(and 2 more)
Tagged with:
-
https://www.youtube.com/watch?v=vQCMuNt-eL8 Questions? Post below!
-
Having just decided to spend some actual time on animations lately, I've run into brick walls more times than I can count with visual glitches that I thought were bugs in the program. Blocks not showing up through glass, water getting lit when it should be dark, etc. They're not bugs, though. They're simply a victim of the Render Depth setting. Render Depth is a simple numeric value that tells Mineimator which objects to render first. By default, Mineimator sets all imported objects to Depth 0, which is probably fine for basic animations, but I quickly got into projects that couldn't just have everything rendered in one path. Otherwise stuff like this happens: Render Depth acts like a sorted list, so an object with render depth 0 is going to render first. The next object with render depth 1 goes next, applying whatever scene changes the first render pass created. Then objects with depth 2, 3, 4 and so on. The result is a stacking render that can be used for some interesting effects (or brain-bending glitches!) The glitch above happened when a fully enclosed structure (with a canal through the center) and the water were imported as separate objects. The water (which defaulted to Depth 0) was rendering first, where it was open to the sky and thus illuminated. The overarching structure (which I somehow managed to fumble into Depth 5) was then rendering around it, causing the water to be illuminated within an otherwise dark scene. So before you go running off to the help forums (or the bug report page) to complain about situations like above, check your render depth settings. As a general rule, you want your scenery to render first, then blocks, then items/players, then particles. However, some situations (generally involving colored glass from my experience) may require that the scenery be rendered last. You'll just have to figure it out on a case-by-case basis. [I may come back and edit this later with some more details and image examples, but I haven't the time right now.]
-
So in this topic I'll teach you guys how to make amazing looking scenes with just one image. It may seem impossible but it's really simple. Let's begin! Step 1. Find an image with a lot of depth. When I say a lot of depth, I mean an image with a foreground and a background. This will allow us to mask out the foreground later on. Good example: Step 2. Open the image in paint.NET. Select the curve/line tool and carefully start placing down lines where the foreground ends. Try to make it as precise as possible. But before you start doing that! Make sure you have created a new layer, selected it and applied these settings to the tool. Brush width: 1 Antialiasing disabled. Pixelated selection quality. Use whatever color you think sticks out from the background. And go! This is the boring part of the tutorial but it will be worth the effort later on. Remember! You will have to place down more than one line to make it accurate. Step 3. So you're finished? You probably hate me for making you do this. However, the hard work is done. Now here comes the fun part! You should have an image that looks like this now: 1. Grab the magic wand tool and select your foreground inside of your 2nd layer. 2. Now go to your background layer and press cut. 3. Then make a new image by clicking on the empty paper with a green plus on it. 4. Make sure the resolution is exactly the same as the other image you just masked. 5. Paste the foreground that you just cut out from the original image. And delete the mask layer from the original image. Remember! You can divide your foreground layer into more than one layer to add even more depth. Step 4. You should now have 2 images. One with the background and one with the foreground. Save both the images and import them as two surfaces in Mineimator. They should both be rescaled to a good size that looks somewhat like the aspect ratio. Make them pretty big. Make sure both of them are at 0, 0, 0. Then create a camera that is facing the surfaces and is just so far away that it can not see any of the sky or ground, only the surfaces. Step 5. Create your scene using your foreground layer(s). Now grab another image that is similar to the image that we used to get the foreground layers and place it as a background. Remember to play around with the distances and sizes to get the perfect scene. Here's the result. Remember! I used low quality images for the sake of this tutorial, low quality images don't take as much effort to mask. Your scene can look 100x better than mine.
-

rigs [Step by Step] How to upload a rig to the forums.
Juno posted a topic in Tutorials, tips and tricks
Here's a step by step tutorial. With Mine-imator open, you have your rig finished and now you want to export it. First you have to select your rig, (if it is in multiple pieces select all of the pieces and move them into one folder) then press the "Save" icon at the bottom of the Timeline. Save to a proper destination. Find the rig object file, then create a WinRAR archive. Add your rig to the Archive with a drag and drop. (Don't forget dragging in custom images or textures or else the rig won't work) Upload the Archive to a host site (Mediafire is a good one) with a drag and drop. Once uploaded, open the link to your Archive. Copy the link from the download to paste in your post. Make sure to include the download link in the "Rigs" section, along with a image, title and appropriate tags. -
I think it looks ok: (I think...)
- 3 replies
-
- front flip
- tutorial
-
(and 1 more)
Tagged with:
-
If you want to see the bigger size of this. Click here Please note that I used Cinema 4D here.. I don't really think programs matter in this topic. Check out my arts here
-
Animating Part 1 - Setting up a scene So the first thing you'll have to do when you're animating is to set up a scene. This will generally make your animation look way better than it might actually be. Your scene does only have to include a schematic. But if you want to be more fancy than that. You can add other details, such as; particles, 3D items etc. Adding details to the scene will make everything pop and come to live. Part 2 - Importing characters and gear You can import your own custom character rig, use others (with permission) or just create a human model. Either of these ways are acceptable. Rigs will allow you to simulate more expressions and will allow you to be a lot more creative with your animation. I prefer to use a rig over a normal human body. Mostly because human body is very limited. You can add as many characters as you want but make sure you're computer doesn't go butthurt about it. Now when that is done, you'll probably want to add some gear such as items, tools, armor or other things that your character will hold or wear. Rigs comes in handy when it comes to armor, since there's no armor object in Mine-Imator. Part 3 - Animating I like to split up animating in 3 parts; Basics movements, details, fixes. So let's go with that "template" if you will. When you're animating the basic movements, you don't have to be very precise. The only thing to focus on is the main idea. But make sure everything flows nicely, with that I mean; no standing still! If you make your character stand still with 0% movement, you might forget what you were ment to do at those frames. It's okay to make him breath. You can simply do that by bending his stomach forward and rotating his upper body back. REMEMBER, keep those movements to a minimum! Next up, details! This is where it gets fun. When you're animating details, you want to consider; Weight, realism and physics. You're character is probably made out of 6 cubes. Consider this: An average human weigh around 62.0 kg. If we split that up to 6 we get 15.5 kg. This means, each body part will weigh 15.5 kg. This doesn't take us any furthur away from our imagination. But I like to think that if the character is 3 blocks high up in the sky, it has to have landed within 1.25 second. (It can land earlier, depending on the situation.) With realism, I mean: "What would someone do in this situation?" and facial expressions. For example: if someone got shot with a gun, they would feel an incredible pain in whatever bodypart they got shot in. So you'd have to animate that. Physics is a quite easy thing to animate. Make sure that nothing clips through a solid object. You can also consider the theory that I brought up before on this post. Each object with the size of 1 will weigh 15.5kg. Now... Fixes. This can be the most painfull thing to do. But at the end of the day, it's worth it Just try to avoid objects clipping through other objects and glitchyness overall. Part 4 - Lightning, camera movements and rendering You must make sure that you have a solid light source such as the sun, moon, lava or lamps/torches. You can place down spotlights and pointlights for different effects. Spotlights can be used for sad expressions. Example: Steve is standing all alone in the rain, the only thing that lights him up is a spotligt. Pointlights are good for the most type of lights. Such as torches and other things/blocks in minecraft that gives out light, since it gives out light in all diractions. A lot of people move the camera around like if it was an RC-airplane. That might be because it's so easy to do. But see the camera as a tool. If you want people to see someones facial expressions, then zoom in on the face, if you want people to see what someone is holding, zoom in on the hand etc. The only camera movements you need to put time into is the movement that is following the character(s). Maybe Steve's running, then a good idea would be to make the camera follow him in a path. No movements beside that is really needed. Rendering is not much to talk about. But I'd recommend to render it with video quality "High" and resolution HD 1080. Thanks for passing by, hope this have helped a lot of you guys! Good luck in the future as I am leaving you guys with this. All the best. -Martin
-
What's this? Another tutorial by that irredeemable wazzock? Why yes, my friends! But this time, it's a little bit special, because this is my very first video tutorial, and narrated using my actual voice! Isn't that great? No? Okay. In this video, I'm gonna teach you how to fix a nasty issue that really bugs me when using depth of field in Mine-imator, where the edges of objects that are in-focus appear to be slightly blurred when they shouldn't. It's a pretty simple technique that works pretty well, so I figured I'd share it with you guys! Enjoy! I'd like to apologize in advance for the horrible sound quality. And voice. And eventual lack of understanding due to the aforementioned voice. I'll try doing better next time, hopefully, I'll be a bit more comfortable talking in a video! ^u^"
-
This is a Mine-imator tutorial series that covers the basics of using Mine-imator, as well as some advanced tips along the way. Unlike other tutorials where you're shown how to do a specific thing with the program and left to figure out for yourself how to implement it, this series goes from start to finish showing how to create an actual Mine-imator Minecraft animation, and gives in-depth tips along the way. The parts are quite lengthy, but if you watch them all the way through, you may pick up on some tips and/or tricks to Mine-imator that are beneficial to new users, and perhaps even more advanced users. Part 1: Part 2: Part 3: Part 4: Part 5: Part 6:
-
*cough* still in progress *cough* The Rigtionary This topic contains everything you need to know about rigging! It includes everything from FAQ to Step-By-Step tutorials, and this topic will go as in-depth with rigs as possible! I decided to make this topic to help people who are beginners, want information, need something fixed or just need a bit of help! Hopefully this is up-to-date and gives you as much detail as possible. If I've missed something or got something wrong, feel free to tell me! Don't forget, I will update this frequently based on new information and your input! In order to make this as good as it can be I need all the help and information I can get! One thing you should know; everything here will be for the 1.0.0 Demo 5 update which you can find and download Contents: • Posting Rigs • Making a Rig • Tips and Tricks • Troubleshooting • FAQ • Video Tutorials - Exporting - Textures - Rigs - Rigs - Download - Modelling - Textures - Textures - New Topic - Layout - Ideas - Topics - Add Pictures **Coming Soon** How to add pictures: 1. Add a camera and choose the position you want it to take the picture. 2. Hover over the crafting bench and go click the mountains, then choose a size you think best suits the image. 3. Once you have saved it in a suitable location you can open it up in Paint.NET and edit it to your desire. 4. To upload it to imgur, you just have to go on the website and click 'Upload Images': 5. Then browse your computers files to the location of the image, then double click it, then press 'Start Upload'. 6. It will take a few moments, but you will then see your image. Press 'Ctrl + Click' and your image will open in a new tab. Copy the URL of the image (e.g i.imgur.com/image), click and paste the link in there. Making Rigs: A lot of people ask me how to make rigs, and it isn't that simple as there are many different types and styles when it comes to rigs. I will be teaching you how to make rigs of a 'voxelized' style, as that is the style I usually make, it is also the one I found most fitting when it comes to Mine-Imator and Minecraft. I also recommend you get Paint.NET for this as I will be referring back to it quite frequently. Creating the textures: 1. I hate using blocks in my rigs; they are too blocky and take up too much space. If you know me you'll know I am a big fan of item sheets. Here is the item sheet I use for my rigs as using one with all the Minecraft Items on it is just way too messy, and this gives me a lot more space. 2. Now don't be afraid to spend hours on this; you want it to look really good, don't you? So don't just slap some colours together! A good idea is to get the main colours and shape of your rig by making a net and selecting the main colours that your rig uses. Don't forget - it won't hurt to borrow some textures from the default Minecraft blocks which can be found here. 3. Now you have got the main textures done, you can add noise; Go to Effects → Noise → Add Noise and decided what suits best. 4. Also - When making the rig, don't forget you can always go back to your item sheet and edit it if you want to add/change something. Modelling the rig: 1. I suggest you count how many item slots you have used up, and keep adding items until you have that amount of item slots. Then I would create a Folder and put all the items in it after I have put a texture to each item. 2. Now put each item into sub-folders, for example, if you were making a chair, make a folder for each separate leg and another folder for the seat and back. 3. Now if you notice anything is wrong (wrong size, doesn't look right, etc.), now is the time to go back and change it. DO NOT resize the item AT ALL. It completely ruins the voxelized look, makes it look unprofessional and you look really lazy, because you were. Sorry If that sounds harsh but it is the No.1 rule of rigging! 4. Now you have that done, put in a model human to test the proportion of your rig. I like to use this skin as it is neat and doesn't get in the way of your rig. 5. Hopefully all of the changes have been made, now if you like and think it needs it you can add some extra details, because remember this; there is never enough detail and attention put into something. Laying out the rig: You want to show off your cool new rig right? But you don't know how to show it off to make it look as awesome as possible? Well don't worry, I am here to try and give you the solution! 1. Camera Position; you want people to see as much of your rig as possible, and I find the best way to do that is with a diagonal shot, to get the side and front of the rig. Sometimes it won't hurt to do the same for the back of the rig, to get images of the entire thing. 2. Lighting; don't just put a bright white light there; think about what your rig is! If it is a beach chair, maybe a soft yellow light that is quite dim. If it is a ghost, maybe a dark sky and a white light. It's all about the presentation! 3. Scenery; scenery is very important as it will give life to the rig. If it is a rabbit rig, put it in a field, it makes the rig seem better and more realistic. If you made a cacti rig, don't but it in the ocean! 4. If the rig is an accessory, like it can go on something else, make that something else plain, so they know what the rig is and what it looks like. Tips and Tricks: Rigs: One thing that stops many people from making rigs is the proportions; they just don't know what looks right. I suggest your find an image with the front, side, and top (or whatever other sides are necessary) and start modelling it from each side. It's good to also work out how many 'minecraft pixels' for how many 'image pixels', for example '1mp = 14ip'. It may also help to have this image on a surface in the project, just to make sure everything it going according to plan. Then put a human in next to it to work out your desired size. Textures: **Coming Soon** Ideas: This is a problem most riggers run in to; ideas. After a little while all the easy and obvious rigs have been made, and you just don't know what to make. Here are some things that can help: • Going outside; I know its a long-shot because you're on the computer for a reason, but going outside really helps stir the imagination in your mind. • Watching videos; this one is a little more appealing; go on YouTube and watch a random video, the more random the better. After a few strings of clicking random videos, you should find yourself deep in interesting videos that should get those ideas coming in! • Random Image Generators; these will pick a selection of random images from the internet. But be careful, they aren't always reliable and some could be nsfw. • Requests; just do the good ol' old-fashioned thing and ask people what rig they want! They're bound to have new suggestions! Troubleshooting: 1. Rigs do not have a texture; only a magenta colour appears. Go to where you have saved the file and make sure all of the .mproj, .object and texture sheets are all in the same folder. To fix this, export the rig from the .zip folder and open it then, this way all the files will be intact. If it still does not work re-download the rig. 2. Mine-Imator freezes when exporting a rig (as a .object file). Just save the object file in the same folder as the .mproj file you exported it in. This is also a way to fix the magenta texture problem as the texture sheet is still there. 3. Cannot take pictures of a rig. Usually you have just accidentally saved the file with non-compatible symbols/letters. To fix this create a new project and save it with compatible keys. Then go to 'import' and go to the project that wasn't working. Then import that .mproj file and take another picture. It should work now. 4. Cannot open rigs I have downloaded. The rig you have downloaded is probably a .zip or .rar file. Locate where you have downloaded it and right-click the file. It should say 'Extract Files', then select where you want the contents of it to be extracted to. Now open the project you want the rig to go in, and click the 'Import' button by hovering over the crafting bench (it is the button on the end) and select the file you just exported. 5. Rig does not save when I save and exit. Usually you have saved it with non-compatible symbols/letters. You can go into Mine-Imator, then hover over the crafting bench and click options (the wrench). Then go into program and tick 'Backup Projects Automatically' and change the 'Backup Time' and 'Backup Amount' to what you think is best. Then create a folder (in Mine-Imator), select everything in the project and put it in that folder. Then click the folder and go to the top-right corner of the screen to the 'Save' icon. Save the folder and create a new Mine-Imator project. Then import the folder you just exported, and everything should be intact and save. 6. When I import a rig the other rigs in the project change their texture. This is easily resolvable. In most/all cases the rig you imported had a texture sheet with the same name as another one of the rigs in the project. Either rename one of the texture sheets and put the textures and rigs back together, OR if you have a paint software (like Paint.NET) you can merge the two texture sheets together and put the textures and rigs back together. FAQ 1. How can I make my own textures? To create your own textures, I recommended getting Paint.NET; it is free and easy to get the hang of it. First, I like to use a 'clean' template which you can find here. Next you can draw the item you want in the 16x16 pixel grids (Make sure not to go outside the grid or you will not get the full picture). 2. How do I get bigger items (e.g 128x128)? Using Paint.NET again, go to Image → Resize and make it your desired size (make sure width and height are the same size). 3. How do I import rigs? It is very simple; just go into Mine-Imator, hover over the crafting bench, go along to the folder with a + sign and click it. Then go to wherever you saved the rig/object. 4. How can I stop Z-Fighting? Z-Fighting is when two textures are overlapping, and 'fight' to be at the front, and it makes a bunch of ugly lines. To fix it either make the two textures the same colour (so you cannot see them fighting), or move on slightly behind the other (so it still looks the same, but without the fighting). 5. How do I convert my old rigs to 1.0.0 rigs? Just make a new project, and import the .mani file. Usually it will be fine, but sometimes the rotations are slightly off, you can fix this by resetting them and manually doing it again until it looks right. But sometimes they can't be fixed properly because of the Gimbal Lock situation. 6. How do I cut down on lag when using many rigs? This is a tricky one, as the program doesn't really have a 'lag controller'. But you can go into options (the wrench), go down to graphics and make the bending 'sharp' and 'Detail: 1' and 'Remove edges from large sceneries'. Another thing is to set the shadow quality to its lowest, and turn off all particles and lighting. 7. How do I save my rig as a .object file? Select what you want to be saved as a .object file in the Timeline, then go to the top-right corner of the screen and click the 'Save' icon. Then save it in your desired folder. 8. How do I open my .object file? Open the project you want it in. Hover over the crafting bench and click the folder with the + symbol. Then go to wherever you saved your .object file and double click it. Video Tutorials: Rigs: **Coming Soon** Textures: **Coming Soon** Topics: **Coming Soon** Well, you've finally reached the end of my Rigtionary, congratulations! Hopefully this has increased your knowledge on rigging, Mine-Imator and the forums! Now go out there and start rigging! And don't forget, quality before quantity!
-
Wanted to do a book like this on the enchanting table without it? Unfortunately you can't unbind the book from the block, so there's a trick. Erase the block faces from texture of enchanting table, so there's only the book texture left (or download: book.png). Then make an Enchanting Table through Special Block and select that texture. Ready! The table block is unclickable, because it's fully alpha on texture, so you can click just the book. Note: The object family is Enchanted Table > Table > Book and they do the same things, but watch which object you set position to. I prefer resetting all to 0, and then changing Book's data only. Actual picture
-
This is a tutorial for COMPLETE BEGINNERS in Mine-imator. This is my first tutorial ever on Mine-imator. If you're new to Mine-imator, then stick by my channel because I will be making a new tutorial every day!
- 2 replies
-
- tutorial
- mine imator
-
(and 1 more)
Tagged with:
-
So there's been a lot of people saying that 3D text should be added to MI. And not much has been heard from David regarding 3D text, and there's a fairly easy work-around to get 3D text working in Mine-imator version 1.0.0 FULL and further versions in the future. Step 1: Open your preferred photo-editing program, it MUST support transparency or else this won't work. (I'm looking at you, MS Paint.) I personally prefer Paint.NET which can be downloaded for free here: http://www.getpaint.net/index.html (Other programs like Adobe Photoshop work too.) --- Step 2: Create an image and delete everything, leaving nothing but transparency left. It should look a bit like this. --- Step 3: Select the text tool from the toolbar, and select the font(Works with any font) you want to make 3D. Before you type anything, disable "Antialiasing". Now type whatever text you want to be 3D. --- Step 4: Save the file as a .png or .jpeg file and name it whatever you want. --- Step 5: Open Mine-imator, create a new project(optional), click the crafting bench in the top left corner and click the sword. --- Step 6: Click the button next to "Image:" and click "Browse". Select the image you created in your editing program and click open. As you can see, nothing shows up in the window. Continue to step 7. --- Step 7: Click "Create". Now, un-check "Use as sheet" and you should see some serious results. --- Step 8: Profit! Re-scale and re-color to your liking. Enjoy using 3D-text!
-
After 5 Tries. I finally go this working. Sorta
-
Hey everyone, I know this isn't directly a Mine-Imator tutorial, but I'd just like to share it with everyone. They're called the 12 Principles of animation, I've watched them all and they're incredibly helpful. Some don't apply for Mine-Imator animations, but a lot of them are very relevant. If you really want your animations to look very professional and realistic, I highly recommend watching this playlist first. EDIT: Yes I realise now that I probably shouldn't have posted this here, this has been pointed out to me. I didn't know there was a 'status update' feature. I'm new here :L
-
'Ello everyone! Today, I'm gonna show you how to recreate a heat haze effect using Mine-imator and Photoshop. Difficulty: First, let's render something in Mine-imator that contains a heat source. For this tutorial, I rendered a baisc image of a campfire. Now, import it into Photoshop. Now, we're going to add a glow effect onto the fire, for more realism. For that, use the polygonal lasso tool and draw a selection around the fire, like so: Now, make sure you've selected the image layer, and copy-paste. This will automatically create a layer with the content of your selection in it. Then, rename your layers to have a more ordered document. To rename a layer, double-click the name and enter the new one, then press Enter. To add the glow, you will need to add layer styles. Double-click on your layer. This will open a new window which will allow you to add layer styles. For this example, I'm going to add an Outer Glow and a Color Overlay with the following parameters: It should look like this: Now, for the shimmer effect itself. First, group your layers. To do so, select them both and do Ctrl+G. Then, duplicate that group using the shortcut Ctrl+J, and rename the resulting group. Use the shortcut Ctrl+E to merge this group into a layer before converting it into a smart object, by right-clicking it and choosing "Convert to Smart Object". You should now be left with this: To create the shimmer effect, make sure your "Shimmer" layer is selected. Then, go to Filter > Filter gallery... On the new window that will pop up, open the "Distort" folder and choose "Glass". Then, tweak the settings until you're satisfied. Here are the settings I picked: Then, blur your layer by going to Filter > Blur > Gaussian blur... Tweak the blur size until you're satisfied. For this example, I picked 1.2 pixels of radius: The shimmer effect is now done. It should look like this: If you're not satisfied by the settings you picked, don't worry! Smart Objects allow you to change the filter settings once they're applied. Simply double-click the filter you'd like to edit and change it at your convenience. Of course, the effect affects the whole image, which isn't the desired effect. To make it affect a small part of the image, we're going to use masks to hide parts of the layer. To create a layer mask, click the "Create layer mask" button in the Layers panel, highlighted in red: Layer masks are black-and-white layers that will mask out the layer they're applied on based on the luminosity. Black areas will be invisible, while white areas will stay visible. This is useful if you want to only show a part of your layer, like we're trying to do here. To create your mask, draw a crude shape around the area you'd like the shimmer to affect using the lasso tool : Of course, the selection needs to be softened. To do so, click the "Refine Edge..." button, in the toolbar above your document: This will open a window that will allow you to tweak your selection. Simply increase the amount of "Feather" to soften the edges. Here, I also changed the "Shift Edge" settings to change the size of my selection a little. I also changed the "Output to" to "Layer Mask". This will automatically mask out everything outside the selection, only leaving the area I selected earlier. Now, you just have to click enter, and voilà! You now have your shimmering effect! I hope you enjoyed this tutorial and I hope you found it easy. If you did, please leave a like, I'd really appreciate that. I know that not everyone has access to Photoshop, but I'm sure this effect can be replicated easily using Paint.NET or GIMP. Let me know if there's another effect you'd like to cover! See you later! c:
-
I decided its far past time to make an actual mini-series on making an animation from scratch to finish. I'll be needing your help along the way for story ideas and other concepts so if you would like to participate watch the video and comment on it on the youtube channel version! Any other tips are appreciated here as well! Episode #1 http://youtu.be/VQU87XKL-aA Things covered in this episode: Steps of Animating Adding Scenery Adding Characters Hiding items on the timeline Renaming Items Changing position Adding Keyframes Episode #2 http://youtu.be/blZczFMcCiM Things covered in this episode: Adding Lights Light properties Intro to instance tab Copying keyframes Parenting Objects Episode #3 Things covered in this episode: Animating! Copying Keyframes...again Camera Time line Instant Transition Other Transitions Hide Interface Episode #4 Things covered in this episode: Animating! Throwing Animation Animating techniques Tips and Tricks Spinning Objects Episode #5 Things covered in this episode: Finale! Alpha Rendering Codecs Finished Animation!
- 27 replies
-
- how to animate minecraft
- minecraft animation
- (and 3 more)
-
So I was thinking of making a few tutorial videos (not episodic series just random tips and tricks) But I need suggestions, so if you want a tutorial on something specific comment down below and I might make a video about it, (I have a few ideas of my own though) Current list of ideas: -Cinematography (camera movement and such) -Smooth movement (tempo, transitions, keyframing etc etc)
- 4 replies
-
- ajji
- mineimator
-
(and 3 more)
Tagged with:
-
Hello everybody! In short, I've done a little test, and would like to share how to do it. (tutorial is targeted at beginners, the old-timers probably already know) So how do you do it? Quite simply, we need only two keyframes near the trunk, and the upper part. The first keyframe must be at zero frame, and the second - on request, the main thing to keyframe the chest and the upper part of the match: Further, it is very easy on the first keyframe you set the initial position of the chest and the upper part (you can open the advance does not matter) In the second, we simply omit the chest down to the ground: And simply put out on the first keyframe move: That's all! And remember, KLER is watching you! Excuse me for my English, I am using Google translator.
-
Tutorial Difficulty: [Easy] blah blah blah intro anyways, you will need a maplestory sprite sheet of your character, if you don't have one, don't worry! i'll teach you how! if you already have one, skip this part. PART 1: Getting a spritesheet the first thing you want to do is go to Bannedstory (AKA mapleSimulator) Scroll down and click the "Click to start BannedStory 4" button now this will appear Only check the "Character and Equipment" checkbox, once you've done that, press start. now, press 0 to open the "Gallery" (aka character creator thingy) if pressing 0 does nothing, go to Window > Thumbnail Gallery, and voila! Now you can create your character! heres mine it's so hawt (small tip: when making a character, try keeping him as simple as possible, this will come in handy in later tutorials) Anyways, when you're done making your character, press File > Save Sprite Sheet > Normal Sprite Sheet Now make a folder for your sprite sheet, and extract all the sprites to the folder And you are done! congratulations! PART 2: Importing Now that you have a sprite sheet, you can start using them! Begin by downloading This rig, it's a rig i made for maplestory animations (my first one was too messy, so i organized it this time) **Also, this rig is still a WIP, so currently there are only Standing and Walking animation presets, i'll add more later on** it should look like this: Well, now all you need to do is start importing your sprites! PART 3: Animating Animating with 2d sprites is like Frame-by-frame animations, so it should look something like this: As you can see, in the walk cycle, i move my character to another place, and i change the sprite every 3 frames. To change the sprite, you create a new keyframe, go to the "Texture" section and change the sprite to the next one (for example, if you're currently on walk1_1, the next keyframe should change the sprite to walk1_2) PART 4: Final Stuff Well, that's pretty much it, but if you don't like the background or want to change something, you can go to bannedstory to get some more backgrounds, weapons, sprites, faces, and what not Also, i didn't talk about custom poses and how to apply them to your character (that's why i said in the tip that you should make your character as simple as possible (that's why mine has no shoes) ) i will talk about them in another tutorial, but for now, i think thats about it. Also, if you're having any problems, talk to me and i'll try to fix them! Enjoy animating!