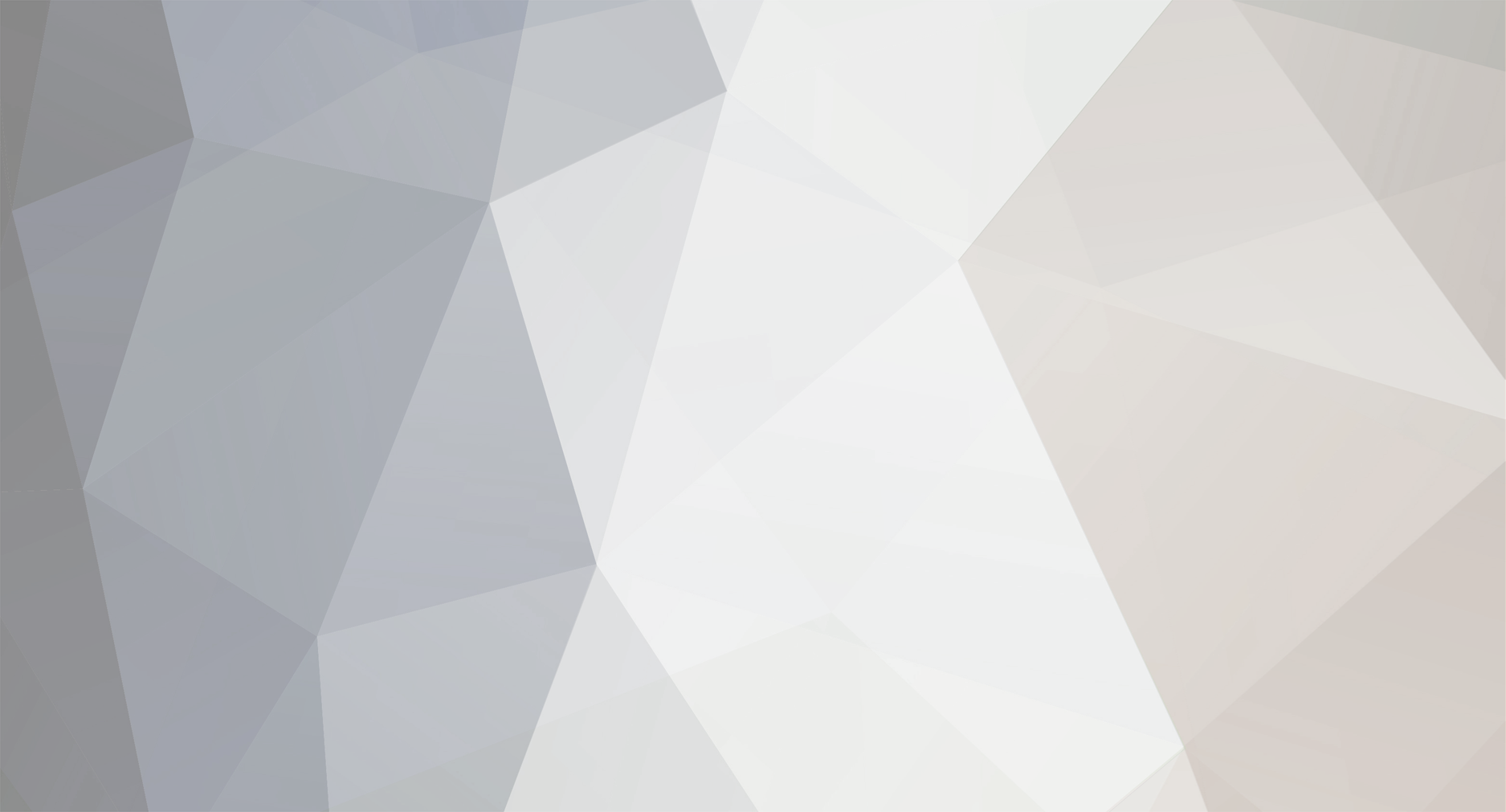Reputation
8
Just started
See reputation activity
About EnderDudeGaming
-
Rank
Newbie

Contact Methods
Profile Information
-
Gender
Not Telling
-
Minecraft username
EnderDudeGaming
-
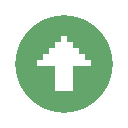 Mr. Cat reacted to a post in a topic:
EnderDudeGaming Rig
Mr. Cat reacted to a post in a topic:
EnderDudeGaming Rig
-
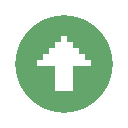 Phupha reacted to a post in a topic:
EnderDudeGaming Rig
Phupha reacted to a post in a topic:
EnderDudeGaming Rig
-
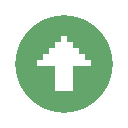 xXKanyeXx reacted to a post in a topic:
EnderDudeGaming Rig
xXKanyeXx reacted to a post in a topic:
EnderDudeGaming Rig
-
Hello. This is my new character rig I have created! -Working pupils, eyelids, and eyebrows. -Working lips, and added things at the sides to make it more realistic. (I don't know what it's called) -Working teeth, so he can chomp on some apples or something lol. Thanks for viewing. Leave a like if you like it.
-

WARNING ITS FN@F PURPLE GUY W/ Fingers and 3d stuff
EnderDudeGaming replied to xXKanyeXx's topic in Rigs
That's nice! I like the anime-like detail in the eyes lol. -
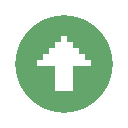 EnderDudeGaming reacted to a post in a topic:
WARNING ITS FN@F PURPLE GUY W/ Fingers and 3d stuff
EnderDudeGaming reacted to a post in a topic:
WARNING ITS FN@F PURPLE GUY W/ Fingers and 3d stuff
-
Easy. Just click installer and then run. Ignore where it says ".zip, and you also need this, click". Just ignore it. Get there by clicking this.
-
Thanks!
-
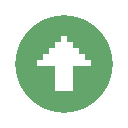 MobKiller Animations reacted to a post in a topic:
EnderDudeGaming's STEVE RIG (v1.0.0)
MobKiller Animations reacted to a post in a topic:
EnderDudeGaming's STEVE RIG (v1.0.0)
-
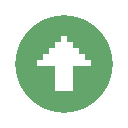 EnderDudeGaming reacted to a post in a topic:
EnderDudeGaming's STEVE RIG (v1.0.0)
EnderDudeGaming reacted to a post in a topic:
EnderDudeGaming's STEVE RIG (v1.0.0)
-
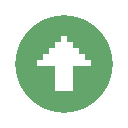 Mooshim reacted to a post in a topic:
EnderDudeGaming's STEVE RIG (v1.0.0)
Mooshim reacted to a post in a topic:
EnderDudeGaming's STEVE RIG (v1.0.0)
-
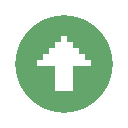 toaster1 reacted to a post in a topic:
EnderDudeGaming's STEVE RIG (v1.0.0)
toaster1 reacted to a post in a topic:
EnderDudeGaming's STEVE RIG (v1.0.0)
-
Hello everyone! EnderDudeGaming Here, and I present to you... ENDERDUDEGAMING'S STEVE RIG v1.0.0! IT'S EASY! WORKING EYES AND MOUTH! Download it here! https://www.dropbox.com/s/060cygtnlqtrluh/EnderDudeGaming%27s%20Steve%20Rig%201.0.0.zip?dl=0 Remember to subscribe to EnderDudeGaming on YouTube! NOTE: I will probably be updating this rig every once and a while. RULES: 1. If you upload a video to YouTube with this rig, just be sure to give me some credit somewhere in the video, or description. 2. You may change the skin color, and eye color, but again, just make sure to give me some credit. . If you want, go ahead and insert your own skin for all I care! 3. Have fun animating with my rig! I put a lot of hard work into making it as simple, and fun to use as possible. HOW TO USE: HOW TO IMPORT TO MINE-IMATOR: Here's how to import. Put the file that says "EnderDudeGaming's Steve Rig v1.0.0.object where ever you want. This could be your desktop, documents, whatever. Now open up mine-imator. Hover your mouse over the crafting table, see the one that says "import an asset"? Click that, and find where you put the file. Open it, and be amazed at what you see. Lol. EYES: You can access the eyes by doing so: Human > Body > Head > Eyes. You will then see 2 more dropdown boxes. They are the pupils the eyebrows, and the eyelids. Don't get confused! Just drop down the tabs, and you'll notice you can just use the X axis to move the pupils left and right. See! it's as easy as that! I did my best on making the eyelids as simple to use as possible. Like before, drop down the tab that says "Eyelids", and you'll be greeted with 4 new things, which are the top right eyelid, the top left eyelid, the bottom right eyelid, and of course the bottom left eyelid. If you want Steve to close his eyes, all you have to do is shift-click the 4 of the timeline keyframes of the eyelids, and you will notice that you have selected all 4 of them at once. Now, you're probably thinking, "EnderDudeGaming! How am I supposed to close them?" Well, do you see where it says scale? See the 4 boxes there? We're focusing on the 2nd box over. This icon means simple scaling: on/off. If this is selected, it'll control the X,Y, and Z at the same time. We don't want this. So we make sure that this isn't selected to be on. Then you'll take the Z scale, and you'll notice that the higher you increase the number on the Z scale, the further the eyelids will close. The eyebrows are easy. All you have to do, is click one of the eyebrow's keyframes, and rotate it. MOUTH: You can open and close the lips using the same technique as the eyes. See? Easy! Also, the teeth work the exact same way. Another thing I added, which you don't usually see on face rigs, is the bending in the mouth. This makes it so the mouth can curve in sort of a round way, allowing a more realistic way of animating the Steve. Just rotate it like you did with the eyebrows. EXTRAS: (IGNORE) Once you're working on your animation with the rig, you'll notice a folder called "Extras (Ignore)". This is pretty self explanitory. Just leave that folder alone. You have nothing to do with that. I just don't want to get you confused! All this is, is just some objects that were added to make the eyes look more 3D, (which means if you look through the eyes at the side, you won't see through them.) Also, theres just the inside of the mouth. Ignore that too . ARE YOU READY? By now, you should know how it works, and I hope you have fun working with this!
-
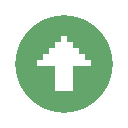 EnderDudeGaming reacted to a post in a topic:
'Mind the Wall' - Collab - Apply here - Presets included
EnderDudeGaming reacted to a post in a topic:
'Mind the Wall' - Collab - Apply here - Presets included
-
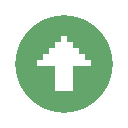 GOZZE reacted to a post in a topic:
Mind the Wall Entry For GasCreeper
GOZZE reacted to a post in a topic:
Mind the Wall Entry For GasCreeper
-
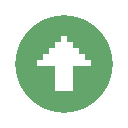 PabloSnow reacted to a post in a topic:
Mind the Wall Entry For GasCreeper
PabloSnow reacted to a post in a topic:
Mind the Wall Entry For GasCreeper
-
Wow, das amazin!
-

Mine-imator VS Cinema 4D Comment of what you think.
EnderDudeGaming replied to Creepercraft's topic in Discussion
Mine-imator: Easy to use. No need to install a minecraft rig, because it's a minecraft animation software in the first place lol. Very easy to model new rigs, because its so simple to scale them. If you're using Mine-Imator, you can still get fairly high-quality rendering, and if you use other programs to brighten it up, it could look pretty close to C4D. Cinema 4D: A bit more difficult to use, but very useful for high-quality rendering. Cinema 4D is also able to do more than just minecraft of course, but we're talking about minecraft animations here. You will need to download some rigs, just to get the minecraft objects in there, But you could also make your own rigs. There's of course face rigs for download somewhere on the internet, but in mine-imator, you could get plenty of useful rigs, or make your own. I made mine. Thanks to people like GasCreeper, he's released a full working player rig with fingers and everything. I think mine-imator is easiest, but cinema 4D looks better in final rendering. Conclusion: Of course we all know that mine-imator is still in beta, but the 1.0.0 demo is out. We know that David probably has some very useful plans coming soon. Overall, I choose Mine-Imator over cinema, just because it's easy to use, and if you want to model something yourself, its as simple as just adding objects like cubes, spheres, cylinders, etc. By the way, this is just in my opinion. You might feel different about what I think. Also, mine-imator is a free program, while cinema costs A FORTUNE. -
https://www.youtube.com/watch?v=o8mN1UCNw6Q This is my first post. I just joined the forums, so I'm sort of a newbie.
-
This one's pretty cool! My entry isn't the greatest.
-
Recently Browsing 0 members
No registered users viewing this page.