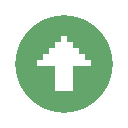Search the Community
Showing results for tags 'aspect ratio'.
-
*NOTE* If you want those fancy black bars at the top and bottom of your image/animation, head on over to The Tan James' tutorial on how to do that here. *DISCLAIMER* This is my first ever guide on the MI forums. Constructive criticism is appreciated! Using unique aspect ratios can really make your image/animation pop, but a lot of people don't know how to manually configure their aspect ratio in the MI program. According to my good friends over on another website, there are 15 commonly used video aspect ratios. In this (hopefully) short guide, I will be going over how to export your animations and images in 4k width with all of the 15 aspect ratios mentioned below. Finally, apologies if this guide has already been made and I have been unsuccessful in finding it. In order to use this guide properly, you have to be familiar with what sections of the MI program I'm talking about. Once you have completed your desired animation/image: 1. Find the export buttons. On the left, we have the export animation button. On the right, we have the export current frame (used to make images or wallpapers) button. They can both be found at the top of the MI window. 2. After clicking one of the buttons mentioned above, you will be brought to this window. Click on the drop down box and find Custom at the bottom of the list. In order to follow this guide correctly, uncheck the Keep aspect ratio box. All other boxes are optional. 3. Change the Width and Height to fit the aspect ratios mentioned below (they're rounded, by the way). Or come up with your own, alien one. That's cool too. 4. Make cool stuff! ~ 1:1 Square MI Dimensions: 4096x4096 ~ 1.20:1 (6:5) Fox Movietone MI Dimensions: 4096x3413 ~ 1.25:1 (5:4) Early TV MI Dimensions: 4096x3277 ~ 1.33:1 (4:3) Traditional TV MI Dimensions: 4096x3080 ~ 1.375:1 (11:8) Academy Standard MI Dimensions: 4096x2979 ~ 1.41:1 ISO 216 Paper Sizes MI Dimensions: 4096x2095 ~ 1.43:1 IMAX MI Dimensions: 4096x2864 ~ 1.5:1 (3:2) Classic 35mm MI Dimensions: 4096x2731 ~ 1.6:1 (16:10 or 8:5) Common Computer Screen MI Dimensions: 4096x2560 ~ 1.6180:1 (16.18:10) The Golden Ratio MI Dimensions: 4096x2532 ~ 1.6667:1 (5:3) European Widescreen MI Dimensions: 4096x2458 ~ 1.77:1 or 1.78:1 (16:9) HD Video MI Dimensions: 4096x2314 ~ 1.85:1 Common US Widescreen Cinema Standard MI Dimensions: 4096xx2214 ~ 2.35:1 Current Widescreen Cinema Standard MI Dimensions: 4096x1743 ~ 2.414:1 The Silver Ratio MI Dimensions: 4096x1697 ~ Again, I know many of you already know how to set your export settings to a specific ratio, although I don't think anyone just has a list of 15 ratios just sitting around haha. I know that I'll definitely use this in my future animations (especially the Silver Ratio, that one is really "cinematic" looking), and I hope others find it useful as well. Now go forth and spice up thy animations with intriguing pixel heights!