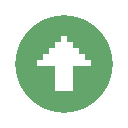Search the Community
Showing results for tags 'custom models'.
-
Hello, animators! Today, we're going to talk about block models. I'm sure you all know that you can import individual .json files inside of Mine-imator and it'll work just fine! However, if you wanted to use these models in a schematic, to give it additional detail or to make certain blocks a little more unique looking, you probably noticed that it doesn't really work. If you import a resource pack that contains 3D models, Mine-imator simply won't import it. But fear not, because there actually is a way to get Mine-imator to load the models you want in any schematic! And I'm gonna tell you all about it, so that you can turn this... ...into this! DISCLAIMER: The method I'm about to show you requires some messin' around with internal files, thus it's not officially supported. Always backup files before doing anything to them. Proceed at your own risk! How does it work? Ever wondered what this screen was about? When you launch Mine-imator, it will load a folder containing all kinds of Minecraft resources, so that you have everything you need to get started. Because it's an external folder, it means it can also be updated to include resources from newer versions as well. But it also means we can mess around with those resources, letting us make Mine-imator load anything we want. This folder is located at the following filepath: C:\Users\<YOURNAME>\AppData\Roaming\Mine_imator\Minecraft_unzip\1.12.2 If you take a look inside, you might think, "Hey, that looks like a resource pack!". And you'd be right! This is essentially a resource pack, with all the stuff you'd expect to find inside, along with the Mine-imator exclusive .mimodel files which are used for characters and special blocks. Let's add our own models! If you want to change the appearance of a block, all we need is to replace said block's model and/or texture inside the folder. In this tutorial, I'm going to use a custom leaf block model and textures I've created, which you can see up above. If you'd like to follow along or use that model for yourself, download it here: Click! Just unzip it in the folder of your choice, and you're good to go! It contains a .json file, which is the model, and 6 .png files, which are textures for each type of foliage. Models First, we'll replace the model. Go to... Minecraft_unzip\1.12.2\assets\minecraft\models\block This is where the block models are located. We're going to be replacing the "leaves.json" file here, but the steps are the same for other blocks. Start by renaming the original file, for example, with the BAK suffix, just so that we can keep it in case we want to restore it. Once that's done, grab the new file and simply copy it to the folder. Textures Because our model requires its own textures, we need to copy those as well. This time, go to... Minecraft_unzip\1.12.2\assets\minecraft\textures\blocks ...which is where the block textures are located. This time, we'll replace the "leaves_acacia", "leaves_big_oak", "leaves_birch", "leaves_jungle", "leaves_oak", and "leaves_spruce" PNG files. Once again, back up the files by renaming them, before copying over the new textures. If you've done it right, it should look something like this: Alright! Now that everything is done, we can launch Mine-imator, create a project, import a schematic, aaaand... ...Ta-da, our new model is displaying, awesome! At this point, you're probably saying, "Wait, is that it? Is it really that simple?" The truth is, yes it is. It's really just a matter of swapping files. However, this method is far from perfect and it can cause a few headaches if you don't do it properly. Before you go and change all your models, keep in mind the following: Caveats Be careful with the file names! The reason we actually have to replace files is that Mine-imator will only load files with those exact names. If you give it files with names it doesn't know, it will ignore them and they won't be loaded. Because of that, you have to make sure the names of your textures and models are the exact same as the original Minecraft files Mine-imator loads! This also means that if you made multiple texture files for one model, you will need to change it, and make it so that it only uses one image. For example, if my leaf block model had multiple textures for the additional leaves, it wouldn't have worked, as Mine-imator would've ignored the files. This is why I had to make the whole texture into a single image. Importing a resource pack might break everything! Because models might require additional texturing, importing resource packs that will replace the textures might cause a lot of issues. For instance, because my leaf block model requires a completely different kind of textures, you won't be able to use a resource pack if you also use the model, unless you modify the pack in the first place. Some glitches can also occur where Mine-imator doesn't import the texture with the correct resolution, which can make for really weird visual results. It's not recommended if you change resource packs a lot in your projects. Since we're changing the assets Mine-imator loads on startup, this means that every single project will show those changes. If you want to use different models in a project, or stop using them in another, you have no choice but to close the program, do the changes, and relaunch it for every single project. This can become tedious very fast. While you could think of solutions, like keeping different folders with different names and renaming them accordingly, it still requires to restart the program each time. For all those reasons, I can only recommend to follow this tutorial if you want the changes on all your projects and if you don't use alternative resource packs a lot. If that's not the case, it's better you keep custom models as an occasional thing. But if this is the case and you found this tutorial useful, let me know by voting or commenting. Have fun finding cool ideas with custom models!
- 14 replies
-
- custom models
- maps
-
(and 3 more)
Tagged with:
-
Whenever I use custom models they end up invisible. Here is a screenshot. Models are from BlockModels.
-
Hello Everyone! I just wanted to ask if it is Possible to Import Custom Blocks made in Mr. Crayfish's Model Creator. Thanks. -Thomas
- 2 replies
-
- 3d
- custom blocks
- (and 13 more)