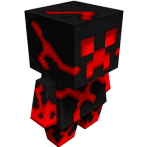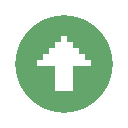Search the Community
Showing results for tags 'other appropriate tags'.
-
*cough* still in progress *cough* The Rigtionary This topic contains everything you need to know about rigging! It includes everything from FAQ to Step-By-Step tutorials, and this topic will go as in-depth with rigs as possible! I decided to make this topic to help people who are beginners, want information, need something fixed or just need a bit of help! Hopefully this is up-to-date and gives you as much detail as possible. If I've missed something or got something wrong, feel free to tell me! Don't forget, I will update this frequently based on new information and your input! In order to make this as good as it can be I need all the help and information I can get! One thing you should know; everything here will be for the 1.0.0 Demo 5 update which you can find and download Contents: • Posting Rigs • Making a Rig • Tips and Tricks • Troubleshooting • FAQ • Video Tutorials - Exporting - Textures - Rigs - Rigs - Download - Modelling - Textures - Textures - New Topic - Layout - Ideas - Topics - Add Pictures **Coming Soon** How to add pictures: 1. Add a camera and choose the position you want it to take the picture. 2. Hover over the crafting bench and go click the mountains, then choose a size you think best suits the image. 3. Once you have saved it in a suitable location you can open it up in Paint.NET and edit it to your desire. 4. To upload it to imgur, you just have to go on the website and click 'Upload Images': 5. Then browse your computers files to the location of the image, then double click it, then press 'Start Upload'. 6. It will take a few moments, but you will then see your image. Press 'Ctrl + Click' and your image will open in a new tab. Copy the URL of the image (e.g i.imgur.com/image), click and paste the link in there. Making Rigs: A lot of people ask me how to make rigs, and it isn't that simple as there are many different types and styles when it comes to rigs. I will be teaching you how to make rigs of a 'voxelized' style, as that is the style I usually make, it is also the one I found most fitting when it comes to Mine-Imator and Minecraft. I also recommend you get Paint.NET for this as I will be referring back to it quite frequently. Creating the textures: 1. I hate using blocks in my rigs; they are too blocky and take up too much space. If you know me you'll know I am a big fan of item sheets. Here is the item sheet I use for my rigs as using one with all the Minecraft Items on it is just way too messy, and this gives me a lot more space. 2. Now don't be afraid to spend hours on this; you want it to look really good, don't you? So don't just slap some colours together! A good idea is to get the main colours and shape of your rig by making a net and selecting the main colours that your rig uses. Don't forget - it won't hurt to borrow some textures from the default Minecraft blocks which can be found here. 3. Now you have got the main textures done, you can add noise; Go to Effects → Noise → Add Noise and decided what suits best. 4. Also - When making the rig, don't forget you can always go back to your item sheet and edit it if you want to add/change something. Modelling the rig: 1. I suggest you count how many item slots you have used up, and keep adding items until you have that amount of item slots. Then I would create a Folder and put all the items in it after I have put a texture to each item. 2. Now put each item into sub-folders, for example, if you were making a chair, make a folder for each separate leg and another folder for the seat and back. 3. Now if you notice anything is wrong (wrong size, doesn't look right, etc.), now is the time to go back and change it. DO NOT resize the item AT ALL. It completely ruins the voxelized look, makes it look unprofessional and you look really lazy, because you were. Sorry If that sounds harsh but it is the No.1 rule of rigging! 4. Now you have that done, put in a model human to test the proportion of your rig. I like to use this skin as it is neat and doesn't get in the way of your rig. 5. Hopefully all of the changes have been made, now if you like and think it needs it you can add some extra details, because remember this; there is never enough detail and attention put into something. Laying out the rig: You want to show off your cool new rig right? But you don't know how to show it off to make it look as awesome as possible? Well don't worry, I am here to try and give you the solution! 1. Camera Position; you want people to see as much of your rig as possible, and I find the best way to do that is with a diagonal shot, to get the side and front of the rig. Sometimes it won't hurt to do the same for the back of the rig, to get images of the entire thing. 2. Lighting; don't just put a bright white light there; think about what your rig is! If it is a beach chair, maybe a soft yellow light that is quite dim. If it is a ghost, maybe a dark sky and a white light. It's all about the presentation! 3. Scenery; scenery is very important as it will give life to the rig. If it is a rabbit rig, put it in a field, it makes the rig seem better and more realistic. If you made a cacti rig, don't but it in the ocean! 4. If the rig is an accessory, like it can go on something else, make that something else plain, so they know what the rig is and what it looks like. Tips and Tricks: Rigs: One thing that stops many people from making rigs is the proportions; they just don't know what looks right. I suggest your find an image with the front, side, and top (or whatever other sides are necessary) and start modelling it from each side. It's good to also work out how many 'minecraft pixels' for how many 'image pixels', for example '1mp = 14ip'. It may also help to have this image on a surface in the project, just to make sure everything it going according to plan. Then put a human in next to it to work out your desired size. Textures: **Coming Soon** Ideas: This is a problem most riggers run in to; ideas. After a little while all the easy and obvious rigs have been made, and you just don't know what to make. Here are some things that can help: • Going outside; I know its a long-shot because you're on the computer for a reason, but going outside really helps stir the imagination in your mind. • Watching videos; this one is a little more appealing; go on YouTube and watch a random video, the more random the better. After a few strings of clicking random videos, you should find yourself deep in interesting videos that should get those ideas coming in! • Random Image Generators; these will pick a selection of random images from the internet. But be careful, they aren't always reliable and some could be nsfw. • Requests; just do the good ol' old-fashioned thing and ask people what rig they want! They're bound to have new suggestions! Troubleshooting: 1. Rigs do not have a texture; only a magenta colour appears. Go to where you have saved the file and make sure all of the .mproj, .object and texture sheets are all in the same folder. To fix this, export the rig from the .zip folder and open it then, this way all the files will be intact. If it still does not work re-download the rig. 2. Mine-Imator freezes when exporting a rig (as a .object file). Just save the object file in the same folder as the .mproj file you exported it in. This is also a way to fix the magenta texture problem as the texture sheet is still there. 3. Cannot take pictures of a rig. Usually you have just accidentally saved the file with non-compatible symbols/letters. To fix this create a new project and save it with compatible keys. Then go to 'import' and go to the project that wasn't working. Then import that .mproj file and take another picture. It should work now. 4. Cannot open rigs I have downloaded. The rig you have downloaded is probably a .zip or .rar file. Locate where you have downloaded it and right-click the file. It should say 'Extract Files', then select where you want the contents of it to be extracted to. Now open the project you want the rig to go in, and click the 'Import' button by hovering over the crafting bench (it is the button on the end) and select the file you just exported. 5. Rig does not save when I save and exit. Usually you have saved it with non-compatible symbols/letters. You can go into Mine-Imator, then hover over the crafting bench and click options (the wrench). Then go into program and tick 'Backup Projects Automatically' and change the 'Backup Time' and 'Backup Amount' to what you think is best. Then create a folder (in Mine-Imator), select everything in the project and put it in that folder. Then click the folder and go to the top-right corner of the screen to the 'Save' icon. Save the folder and create a new Mine-Imator project. Then import the folder you just exported, and everything should be intact and save. 6. When I import a rig the other rigs in the project change their texture. This is easily resolvable. In most/all cases the rig you imported had a texture sheet with the same name as another one of the rigs in the project. Either rename one of the texture sheets and put the textures and rigs back together, OR if you have a paint software (like Paint.NET) you can merge the two texture sheets together and put the textures and rigs back together. FAQ 1. How can I make my own textures? To create your own textures, I recommended getting Paint.NET; it is free and easy to get the hang of it. First, I like to use a 'clean' template which you can find here. Next you can draw the item you want in the 16x16 pixel grids (Make sure not to go outside the grid or you will not get the full picture). 2. How do I get bigger items (e.g 128x128)? Using Paint.NET again, go to Image → Resize and make it your desired size (make sure width and height are the same size). 3. How do I import rigs? It is very simple; just go into Mine-Imator, hover over the crafting bench, go along to the folder with a + sign and click it. Then go to wherever you saved the rig/object. 4. How can I stop Z-Fighting? Z-Fighting is when two textures are overlapping, and 'fight' to be at the front, and it makes a bunch of ugly lines. To fix it either make the two textures the same colour (so you cannot see them fighting), or move on slightly behind the other (so it still looks the same, but without the fighting). 5. How do I convert my old rigs to 1.0.0 rigs? Just make a new project, and import the .mani file. Usually it will be fine, but sometimes the rotations are slightly off, you can fix this by resetting them and manually doing it again until it looks right. But sometimes they can't be fixed properly because of the Gimbal Lock situation. 6. How do I cut down on lag when using many rigs? This is a tricky one, as the program doesn't really have a 'lag controller'. But you can go into options (the wrench), go down to graphics and make the bending 'sharp' and 'Detail: 1' and 'Remove edges from large sceneries'. Another thing is to set the shadow quality to its lowest, and turn off all particles and lighting. 7. How do I save my rig as a .object file? Select what you want to be saved as a .object file in the Timeline, then go to the top-right corner of the screen and click the 'Save' icon. Then save it in your desired folder. 8. How do I open my .object file? Open the project you want it in. Hover over the crafting bench and click the folder with the + symbol. Then go to wherever you saved your .object file and double click it. Video Tutorials: Rigs: **Coming Soon** Textures: **Coming Soon** Topics: **Coming Soon** Well, you've finally reached the end of my Rigtionary, congratulations! Hopefully this has increased your knowledge on rigging, Mine-Imator and the forums! Now go out there and start rigging! And don't forget, quality before quantity!