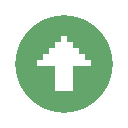Search the Community
Showing results for tags 'heat'.
-
'Ello everyone! Today, I'm gonna show you how to recreate a heat haze effect using Mine-imator and Photoshop. Difficulty: First, let's render something in Mine-imator that contains a heat source. For this tutorial, I rendered a baisc image of a campfire. Now, import it into Photoshop. Now, we're going to add a glow effect onto the fire, for more realism. For that, use the polygonal lasso tool and draw a selection around the fire, like so: Now, make sure you've selected the image layer, and copy-paste. This will automatically create a layer with the content of your selection in it. Then, rename your layers to have a more ordered document. To rename a layer, double-click the name and enter the new one, then press Enter. To add the glow, you will need to add layer styles. Double-click on your layer. This will open a new window which will allow you to add layer styles. For this example, I'm going to add an Outer Glow and a Color Overlay with the following parameters: It should look like this: Now, for the shimmer effect itself. First, group your layers. To do so, select them both and do Ctrl+G. Then, duplicate that group using the shortcut Ctrl+J, and rename the resulting group. Use the shortcut Ctrl+E to merge this group into a layer before converting it into a smart object, by right-clicking it and choosing "Convert to Smart Object". You should now be left with this: To create the shimmer effect, make sure your "Shimmer" layer is selected. Then, go to Filter > Filter gallery... On the new window that will pop up, open the "Distort" folder and choose "Glass". Then, tweak the settings until you're satisfied. Here are the settings I picked: Then, blur your layer by going to Filter > Blur > Gaussian blur... Tweak the blur size until you're satisfied. For this example, I picked 1.2 pixels of radius: The shimmer effect is now done. It should look like this: If you're not satisfied by the settings you picked, don't worry! Smart Objects allow you to change the filter settings once they're applied. Simply double-click the filter you'd like to edit and change it at your convenience. Of course, the effect affects the whole image, which isn't the desired effect. To make it affect a small part of the image, we're going to use masks to hide parts of the layer. To create a layer mask, click the "Create layer mask" button in the Layers panel, highlighted in red: Layer masks are black-and-white layers that will mask out the layer they're applied on based on the luminosity. Black areas will be invisible, while white areas will stay visible. This is useful if you want to only show a part of your layer, like we're trying to do here. To create your mask, draw a crude shape around the area you'd like the shimmer to affect using the lasso tool : Of course, the selection needs to be softened. To do so, click the "Refine Edge..." button, in the toolbar above your document: This will open a window that will allow you to tweak your selection. Simply increase the amount of "Feather" to soften the edges. Here, I also changed the "Shift Edge" settings to change the size of my selection a little. I also changed the "Output to" to "Layer Mask". This will automatically mask out everything outside the selection, only leaving the area I selected earlier. Now, you just have to click enter, and voilà! You now have your shimmering effect! I hope you enjoyed this tutorial and I hope you found it easy. If you did, please leave a like, I'd really appreciate that. I know that not everyone has access to Photoshop, but I'm sure this effect can be replicated easily using Paint.NET or GIMP. Let me know if there's another effect you'd like to cover! See you later! c: