Ripping Sprite Sheets and fitting them to work as surfaces
This topic was automatically locked after 6 months of inactivity. If you are the topic owner, please contact a moderator to have it unlocked.
-
Recently Browsing 0 members
No registered users viewing this page.


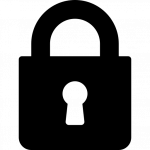
Recommended Posts