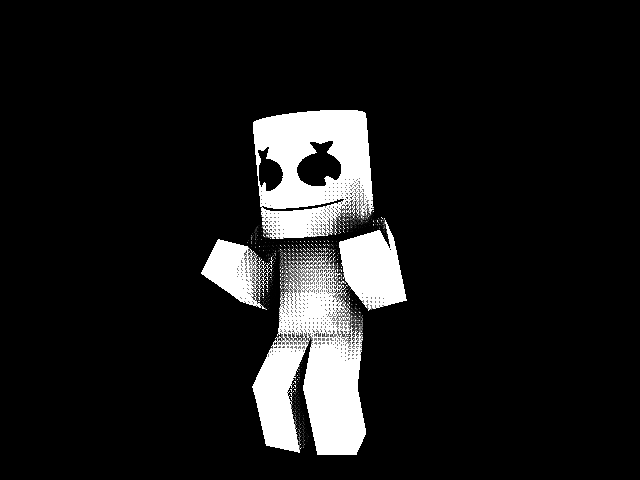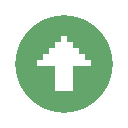Search the Community
Showing results for tags 'requires paint.net'.
-
So in this topic I'll teach you guys how to make amazing looking scenes with just one image. It may seem impossible but it's really simple. Let's begin! Step 1. Find an image with a lot of depth. When I say a lot of depth, I mean an image with a foreground and a background. This will allow us to mask out the foreground later on. Good example: Step 2. Open the image in paint.NET. Select the curve/line tool and carefully start placing down lines where the foreground ends. Try to make it as precise as possible. But before you start doing that! Make sure you have created a new layer, selected it and applied these settings to the tool. Brush width: 1 Antialiasing disabled. Pixelated selection quality. Use whatever color you think sticks out from the background. And go! This is the boring part of the tutorial but it will be worth the effort later on. Remember! You will have to place down more than one line to make it accurate. Step 3. So you're finished? You probably hate me for making you do this. However, the hard work is done. Now here comes the fun part! You should have an image that looks like this now: 1. Grab the magic wand tool and select your foreground inside of your 2nd layer. 2. Now go to your background layer and press cut. 3. Then make a new image by clicking on the empty paper with a green plus on it. 4. Make sure the resolution is exactly the same as the other image you just masked. 5. Paste the foreground that you just cut out from the original image. And delete the mask layer from the original image. Remember! You can divide your foreground layer into more than one layer to add even more depth. Step 4. You should now have 2 images. One with the background and one with the foreground. Save both the images and import them as two surfaces in Mineimator. They should both be rescaled to a good size that looks somewhat like the aspect ratio. Make them pretty big. Make sure both of them are at 0, 0, 0. Then create a camera that is facing the surfaces and is just so far away that it can not see any of the sky or ground, only the surfaces. Step 5. Create your scene using your foreground layer(s). Now grab another image that is similar to the image that we used to get the foreground layers and place it as a background. Remember to play around with the distances and sizes to get the perfect scene. Here's the result. Remember! I used low quality images for the sake of this tutorial, low quality images don't take as much effort to mask. Your scene can look 100x better than mine.